ExplorerEx: Trình quản lý file hỗ trợ tab, xem trước tệp trên Windows 11
Trải Nghiệm Số trước đây có bài viết cách bật tab trong File Explorer trên Windows 11, một tính năng mới và được chờ đợi từ lâu đã có. Tính năng tab trong File Explorer đang được thử nghiệm và trong lúc chờ đợi bạn có thể thử trải nghiệm một số ứng dụng bên thứ ba. Chẳng hạn ứng dụng UWP mà Trải Nghiệm Số giới thiệu như Files.
ExplorerEx là một ứng dụng quản lý file cho Windows 11 mang nhiều đặc điểm thú vị mà bạn sẽ thích:
– Không cài đặt.
– Giao diện quản lý gọn gàng với biểu tượng to, rõ ràng.
– Các chức năng thân thuộc tương tự File Explorer.
– Hỗ trợ đánh dấu tệp và thư mục.
– Bạn có thể xem trước nội dung tập tin như macOS.
ExplorerEx là ứng dụng miễn phí, mã nguồn mở, bạn vào đây và chọn phiên bản mới nhất để tải về sử dụng. Hoặc bạn bấm vào liên kết trực tiếp này để tải phiên bản mới nhất hiện (trong thời điểm viết bài) là 0.1 Beta.
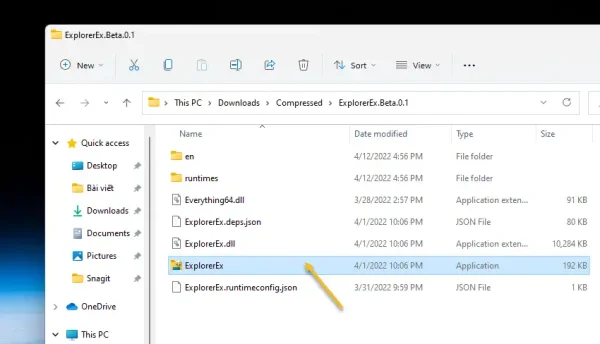 Lưu ý: Sử dụng ExplorerEx cần có .NET Desktop Runtime. Cho nên khi khởi chạy ExplorerEx thì nó sẽ hiện thông báo lỗi yêu cầu bạn tải xuống cài đặt ứng dụng hỗ trợ này. Bạn bấm Yes để mở trang download trong trình duyệt.
Lưu ý: Sử dụng ExplorerEx cần có .NET Desktop Runtime. Cho nên khi khởi chạy ExplorerEx thì nó sẽ hiện thông báo lỗi yêu cầu bạn tải xuống cài đặt ứng dụng hỗ trợ này. Bạn bấm Yes để mở trang download trong trình duyệt.
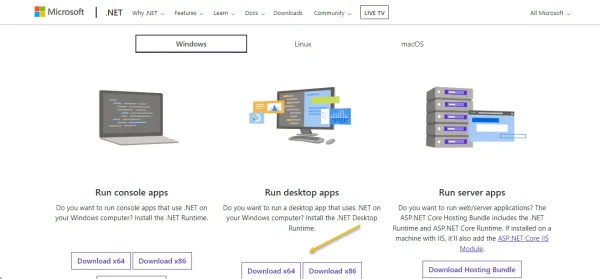 Bây giờ, bạn mở thư mục giải nén của ExplorerEx > bấm đúp tập tin ExplorerEx.exe để khởi chạy. Giao diện ExplorerEx hiện ra, điều ấn tượng đầu tiên với ứng dụng đó là sự gọn gàng cùng biểu tượng to, rõ ràng.
Bây giờ, bạn mở thư mục giải nén của ExplorerEx > bấm đúp tập tin ExplorerEx.exe để khởi chạy. Giao diện ExplorerEx hiện ra, điều ấn tượng đầu tiên với ứng dụng đó là sự gọn gàng cùng biểu tượng to, rõ ràng.
Có thể chia sẻ giao diện thành 3 phần:
- Cạnh trái là các biểu tượng Bookmarks, This PC, Network, OneDrive, Settings.
- Giao diện ẩn chính giữa hiển thị cây thư mục từ các mục cạnh trái bạn bấm vào.
- Cuối cùng là giao diện lớn nhất hiển thị tập tin, thư mục và chức năng tương tác khác.
Khi duyệt file trên ExplorerEx, bạn còn có thể thấy các tập tin và thư mục ẩn nữa. Việc mở chúng thì bạn phải có quyền và nên mở torng File Explorer. Nhìn vào hàng công cụ phía trên, chúng ta có thể thấy sự quen thuộc khi bấm vào New cho phép tạo mới tài liệu, cạnh bên là các chức năng sao chép, đổi tên, xóa vào thùng rác,…
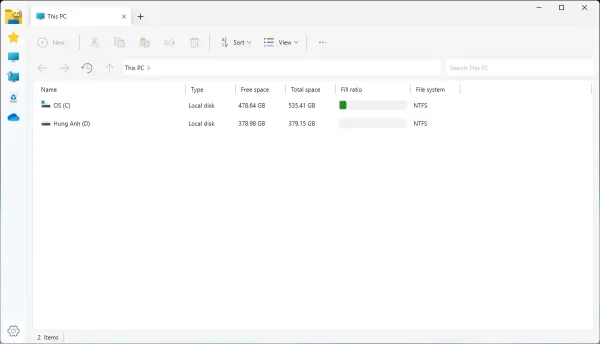 Trình đơn chuột phải của ExplorerEx cũng có nét tương đồng với File Explorer mặc dù tùy chọn ít hơn hẳn.
Trình đơn chuột phải của ExplorerEx cũng có nét tương đồng với File Explorer mặc dù tùy chọn ít hơn hẳn.
Các tính năng đáng giá của ExplorerEx:
– Đánh dấu: Tính năng này khá giống Quick access trong File Explorer nhưng mình thấy Bookmarks của ExplorerEx tiện hơn.
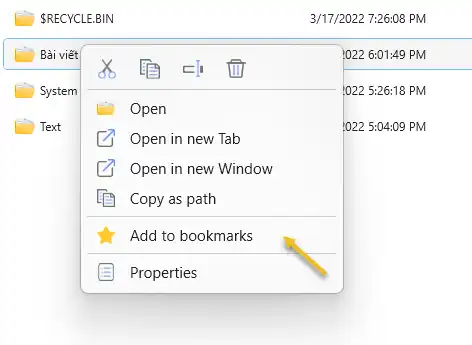 Bạn có thể truy xuất thư mục con bên cạnh việc mở nhanh tập tin, điều mà File Explorer không có được. Bạn chỉ cần bấm chuột phải lên file/thư mục > chọn Add to bookmarks. Sau đó, bạn đặt tên và chọn thể loại lưu > bấm OK.
Bạn có thể truy xuất thư mục con bên cạnh việc mở nhanh tập tin, điều mà File Explorer không có được. Bạn chỉ cần bấm chuột phải lên file/thư mục > chọn Add to bookmarks. Sau đó, bạn đặt tên và chọn thể loại lưu > bấm OK.
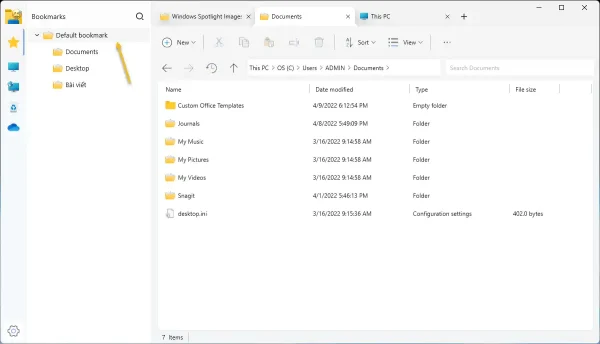 Khi muốn xem và truy cập nhanh, bạn bấm biểu tượng ngôi sao của Bookmarks. Mình khuyên bạn nên sử dụng tính năng này vì việc duyệt file trong ExplorerEx chưa tốt lắm.
Khi muốn xem và truy cập nhanh, bạn bấm biểu tượng ngôi sao của Bookmarks. Mình khuyên bạn nên sử dụng tính năng này vì việc duyệt file trong ExplorerEx chưa tốt lắm.
– Duyệt tab: Đây chắc chắn là tính năng hấp dẫn của ExplorerEx, điều mà File Explorer hiện giờ chưa có.
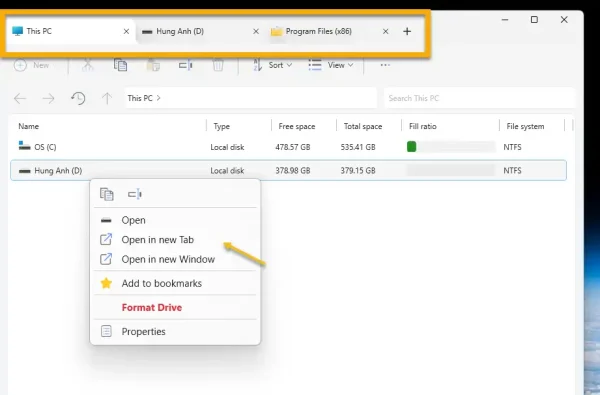 Bạn bấm nút dấu cộng để mở tab mới hoặc bấm chuột phải lên thư mục > chọn Open in new Tab.
Bạn bấm nút dấu cộng để mở tab mới hoặc bấm chuột phải lên thư mục > chọn Open in new Tab.
– Quản lý tệp trong thùng rác: Việc tích hợp Recycle Bin ngay trong ExplorerEx có thể giúp bạn nhanh chóng xóa hay phục hồi các tệp tin, thư mục.
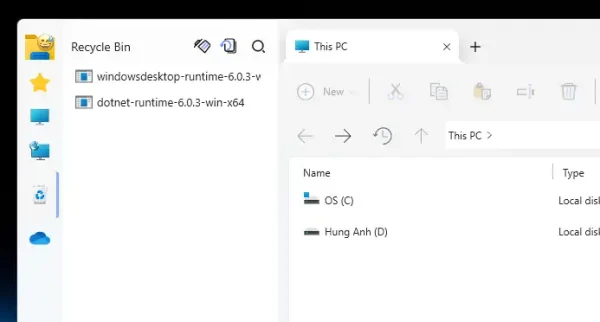 Bạn bấm biểu tượng thùng rác để xem, bấm chuột phải vào file/thư mục sẽ thấy các tùy chọn để bạn phục hồi hay xóa. Nếu muốn xóa tất cả hay phục hồi tất cả thì bạn bấm vào biểu tượng bên trái nút tìm kiếm.
Bạn bấm biểu tượng thùng rác để xem, bấm chuột phải vào file/thư mục sẽ thấy các tùy chọn để bạn phục hồi hay xóa. Nếu muốn xóa tất cả hay phục hồi tất cả thì bạn bấm vào biểu tượng bên trái nút tìm kiếm.
– Xem trước nội dung tập tin: Đây làm ột tính năng Windows đã có nhưng trên ExplorerEx thì hiển thị theo phong cách Mac.
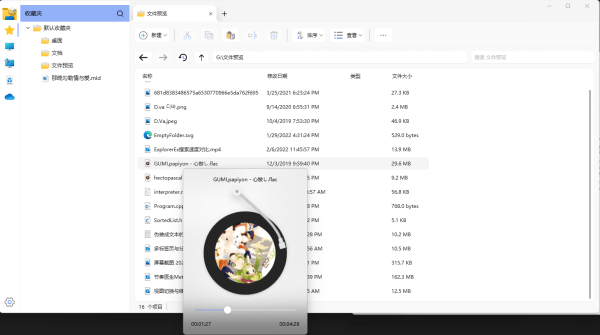 Bạn chỉ cần giữ phím Alt và bấm vào tập tin video, hình ảnh, tài liệu,… sẽ thấy một pop-up hiện ra với nội dung bên trong tệp. (Khi thử nghiệm thì người viết không thấy, có thể do lỗi hay định dạng tệp tin không được hỗ trợ).
Bạn chỉ cần giữ phím Alt và bấm vào tập tin video, hình ảnh, tài liệu,… sẽ thấy một pop-up hiện ra với nội dung bên trong tệp. (Khi thử nghiệm thì người viết không thấy, có thể do lỗi hay định dạng tệp tin không được hỗ trợ).
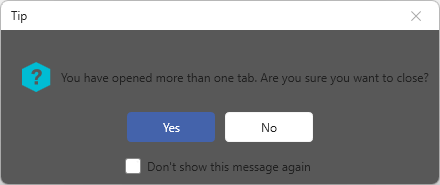 Khi bạn mở nhiều tab và đóng lại sẽ nhận thông báo nhắc nhở, bấm Yes để đóng. Khi hoạt động, ExplorerEx sẽ nằm trú ẩn trong khay hệ thống và nếu muốn thoát thì bấm chuột phải biểu tượng > chọn Exit.
Khi bạn mở nhiều tab và đóng lại sẽ nhận thông báo nhắc nhở, bấm Yes để đóng. Khi hoạt động, ExplorerEx sẽ nằm trú ẩn trong khay hệ thống và nếu muốn thoát thì bấm chuột phải biểu tượng > chọn Exit.
ExplorerEx là một ứng dụng mới còn đang phát triển trong giai đoạn Beta nên còn chưa đầy đủ tính năng và nhiều lỗi nữa. Hy vọng, nhà phát triển sẽ tiếp tục phát triển ứng dụng thú vị này, bạn có thể chọn lựa để thay thế File Explorer khi bị lỗi.
Nhận xét
Đăng nhận xét